

- #MAC ISO FOR VIRTUALBOX MAC OS#
- #MAC ISO FOR VIRTUALBOX INSTALL#
- #MAC ISO FOR VIRTUALBOX UPGRADE#
- #MAC ISO FOR VIRTUALBOX CODE#
- #MAC ISO FOR VIRTUALBOX PASSWORD#
We’ve entirely assessed and uploaded it into a strong server so you can get it with ease. While we’ve established the macOS Catalina VMware and VirtualBox image to simplify the process. Including these attributes, there is a ton of new features and updates.Ĭreating a macOS virtual machine image needs an intricate procedure of establishing, configuring, and setting up for making it ready. This allows you to utilize the multi-touch of your iPad to the Mac, including drawing and sketching. With Sidecar, you may use your iPad as a second screen for your Mac.
#MAC ISO FOR VIRTUALBOX UPGRADE#
The upcoming cool upgrade is your Sidecar using iPad. Interestingly, syncing and managing your iPhone is currently entirely treated with the Finder.
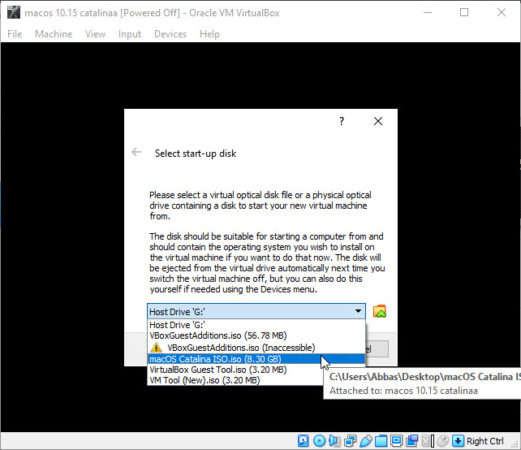
That is why it is not a single program, but just three. The only app iTunes isn’t a fantastic choice to perform each of the operations. The biggest updates go to iTunes, which is now 3 apps of Apple Music, Apple Podcasts, Apple TV. In Catalina, various new features and improvements will ship this autumn. Starting with the macOS upgrade which ago yesterday, on the edge of updates, Apple kicked off another version of macOS, California-inspired”macOS Catalina.”
#MAC ISO FOR VIRTUALBOX MAC OS#
macOS Catalina VMDK, download macOS Catalina VMDK, VMware image download, macOS Catalina VMDK download, mac os Catalina VMDK download, macOS Catalina VMDK Virtualbox, Geekrar Catalina password, mac os Catalina iso download to get VirtualBox, mac os Catalina image download.
#MAC ISO FOR VIRTUALBOX PASSWORD#
The file is encrypted using a password that the password of macOS Catalina VMDK is,. We will also download macOS Catalina ISO for VMware & VirtualBox. Select your country and click Continue in the written and spoken languages.We download macOS Catalina ISO and macOS Catalina VMware & VirtualBox Picture.After the created VM is restarted follow the following steps for a clean installation. In the final step, you are going to perform the clean installation of macOS Monterey on Windows- PC. Performing Clean Installation of macOS Monterey Wait for the process to be completed then move to the next step which is a clean installation of macOS Monterey. Some codes will be run automatically and this process will take more than 30 minutes depending on the performance of your PC. Select the Created drive and click Continue.
#MAC ISO FOR VIRTUALBOX INSTALL#
#MAC ISO FOR VIRTUALBOX CODE#
Then you have to copy the code from the VirtualBox code and run it on the CMD line be a line. When you replaced the VM names with the created VM machine, now open the CMD and run it as administrator. Click on the file in the top right corner then click Exit in order to exit the VirtualBox from the background of your system too.Īfter exiting the VirtualBox, open the VirtualBox Codes that you have downloaded from the above link and replace “VM Name” with the Virtual Machine Name you created already. Important: Before running the code it’s significant to exit the VirtualBox completely. Moreover, applying cod will enable many features of Mac on the VM. In this step, you need to run the VirtualBox Code to avoid errors such as -cpuidset and it also modifies the VM as an Apple product. Running VirtualBox Code Using Command Prompt


 0 kommentar(er)
0 kommentar(er)
